TweakTimeSaver 1.1.0

Версия: 1.1.0
Данное решение представляет собой набор файлов командных сценариев .cmd, помогающих быстро применить множество готовых настроек Windows 11 (или Windows 10) после чистой установки или сброса Windows. Подходит и для давно работающей системы.
Настройки уже готовы и подобраны, чтобы быть полезными на практике и действительно безвредными, без показухи в стиле "революционно лучших твиков или сборок с бубенцами и свистелками".

Windows 11 Pro; Windows 10 Pro.

• Настройки уже готовы и подобраны, чтобы быть полезными на практике и действительно безвредными, без показухи в стиле "революционно лучших твиков или сборок с бубенцами и свистелками".
• TweakTimeSaver создан ради вот такого сценария настройки Windows: увидели файл применения базовых настроек, запускаете, ждёте минуту - всё, система настроена. Если будет интересно, есть ещё несколько полезных файлов для запуска. И вот, Вы уже сосредоточены на своих повседневных задачах.
• Файлы командных сценариев .cmd представлены в виде Шагов для применения групп настроек Windows и названы, чтобы было понятно, что эти Шаги позволяют сделать. Они пронумерованы для последовательного запуска. Любой Шаг можно пропустить по желанию, сориентировавшись по названиям. Шаги, которые будут менять настройки, сперва выдают описание того, что предстоит. Вспомогательные шаги просто сразу открывают для Вас полезные ссылки и окна.
• Изменения настроек можно откатить, вернувшись к Точке восстановления системы, автоматически созданной до применения настроек.
• Имеется механизм развертывания дополнительных пользовательских настроек и резервных копий. Он необязателен, прост в использовании и предлагается пользователю в очень дружественной форме, не отвлекая и не принуждая.
Как начать пользоваться
• Запустите файл с многоязычным именем и словом "Старт", чтобы развернуть набор доступных файлов сценариев командной строки. Они будут именованы в соответствии с языком Windows (если присутствует файл перевода).
• Любой Шаг можно пропускать.
• Если командный файл Шага изменяет настройки системы, то при запуске сперва выводится описание предстоящих действий, и ничего не будет применено, пока Вы дважды не нажмете любую клавишу.
На заметку:
• Если для применения настроек требуется выполнение каких-то условий (например, права Администратора), то при запуске сценария выдаётся соответствующее сообщение.
• Изменения можно откатить, вернувшись к Точке восстановления системы, автоматически созданной до применения настроек.
• TweakTimeSaver не тестировался в папках, содержащих пробелы в именах, но, по идее, должен работать. Просто, лучше не использовать пробелы в именах папок для командных скриптов.
Описание Шагов - командных сценариев настройки:
Примечание: далее по тексту, символ * после наименований означает, что данный Шаг играет вспомогательную роль и не содержит команд изменения настроек системы.
start - 开始 - начать - arranque - 시작 - commencer - スタート.cmd *
Этот файл разворачивает доступные файлы командных сценариев настройки. Последующие запуски этого файла приводят к удалению развёрнутых файлов Шагов и повторному из развёртыванию. Под развёртыванием понимается копирование файлов Шагов из внутренней служебной папки в корень и переименование в соответствии с языком системы.
66 Защитник Windows - отключить навсегда.cmd
Индексный номер этого шага специально увеличен, чтобы выделить его отдельно от основной последовательности запуска.
Позволяет полностью отключить механизмы безопасности Windows Defender (Брандмауэр не затрагивается), пока Вы (а не система) не захотите включить его вновь, с помощью другого командного файла (Шаг 99, описан далее).
В результате применения Шага 66, после перезагрузки системы Защитник Windows более не запустится, а его настройки станут недоступны для изменения.
Примеры , когда может понадобится отключить защиту Windows надолго:
- когда хочется, чтобы Ваш собственный компьютер параноидально не запрещал каждый раз совершать совершенно обыденные действия;
- для игр, когда нужно освободить максимум вычислительных ресурсов для повышения отзывчивости системы;
- когда защитник Windows заменяется другим антивирусом.
Примечание:
чтобы Защитник Windows позволил себя отключить, необходимо перед этим отключить его опцию "Защита от подделки" (Tamper protection), ведь она блокирует изменение любых настроек безопасности. Командный сценарий определит состояние "Защиты от подделки" и, если что, выведет памятку, как её отключить.
99 Защитник Windows - включить вновь.cmd
Позволяет вернуть функционал Windows Defender, когда он понадобится вновь (99 символизирует переворот 66, т.е. возврат состояния). После перезагрузки все механизмы Защитника Windows возвращаются в работу.
00-1 Тёмная тема приложений и командной строки.cmd
Применяет тёмную тему окон и программ. Приложения консоли (cmd, powershell, Windows Terminal и его Preview версия) обретают единый внешний вид и моноширинный шрифт Jetbrains Mono (более удобочитаемый, чем стандартный).
00-2 Светлая тема приложений и командной строки.cmd
Применяет светлую тему окон и программ. Приложения консоли (cmd, powershell, Windows Terminal и его Preview версия) обретают единый внешний вид и моноширинный шрифт Jetbrains Mono (более удобочитаемый, чем стандартный). Фон консолей становится белым, чтобы соответствовать светлой теме оформления (в оригинале фон всегда чёрный).
01 Панель задач и Пуск - новая раскладка закреплённых значков.cmd
С Панели задач убираются кнопки: Поисковая панель, Просмотр задач, Copilot.
Открепляются все значки, закреплённые на Панели задач и в Меню Пуск, включая пользовательские, а затем стандартные значки закрепляются в новой раскладке. Никакие ярлыки не удаляются из меню Пуск.
Перед заменой закреплённых значков Пуск делается резервная копия, и закрепления можно будет вернуть, ярлык на программу для этого находится по пути "_user-files\_apps\Restore Start Menu Layout.lnk"
02 Применить основной набор настроек Windows.cmd
Применяет большой набор настроек, делающих Windows сподручнее и менее надоедливой, чтобы избавить Вас от копания в бесконечных галочках настроек, то здесь, то там. В целом, всё делалось, чтобы полностью заменить в том числе и программы-твикеры, чтобы Вы только подумали о чём-то, а это уже реализовано, и ничего не надо включать/выключать, тратить время.
Пользователи, знающие язык batchfile и английский, могут ознакомиться с полным списком применяемых настроек, открыв файл сценария в текстовом редакторе, там есть комментарии.
Улучшение удобства, отзывчивости и эргономики:
• Полосы прокрутки в окнах перестанут исчезать и будут иметь улучшенную ширину, позволяющую легко захватывать ползунок;
• Цвета классических элементов окон программ, не поддерживающих темы оформления, обретут чуть более тёплые оттенки, вместо слепяще-белого;
• Вместо шрифта Segoe UI для текста меню и окон будет использоваться похожий, но более удобочитаемый шрифт Open Sans от Google;
• Повышается отзывчивость появления меню и пиктограмм предпросмотра открытых окон на Панели задач, которые, кстати, станут крупнее.
• Классическое контекстное меню Диспетчера файлов станет намного чище - меньше лишних пунктов.
• При удержании Shift будут доступны два новых пункта контекстного меню:
- для файлов и папок - "Стать владельцем и полный доступ" (права файловой системы NTFS);
- для исполняемых файлов .exe - "Разрешить/Запретить доступ в Интернет" (мгновенное создание правил Брандмауэра без открытия его оснастки).
а также сотни других аккуратных настроек.
Кроме того, многие механизмы телеметрии перестанут постоянно собирать и посылать данные под видом "диагностики", чтобы не изнашивать зря по чём Ваш SSD-диск и не нагружать процессор В ваше отсутствие. В Планировщик заданий таже будет добавлена задача повторного отключения телеметрии после каждой перезагрузки, чтобы обновления Windows не включали слежение вновь.
03 Установить предпочитаемый браузер (открыть папку).cmd *
Открывает входящую в комплект папку с ярлыками-ссылками на веб-страницы некоторых популярных браузеров, на случай, если Вы не используете браузер Microsoft Edge.
04 Установить драйверы устройств (открыть папку).cmd *
Открывает два окна - Диспетчер устройств и папку входящую в комплект папку с ярлыками на веб-страницы некоторых производителей видеокарт.
05 Настройки электропитания для Настольного компьютера.cmd
Специально выведенные в отдельный Шаг настройки, которые подходят для настольных компьютеров и ноутбуков, работающих в основном от розетки.
Отключение гибернации, но функционал Быстрой перезагрузки (запоминание запущенных программ) останется , что уменьшает затраты места на диске С.
Схема электропитания Сбалансированная: отключение авто-перехода в Сон; отключение авто-пробуждений во время сна; экран гаснет через 2 часа (полезно, для использования заставки, предотвращающей выгорание пикселей).
Кроме того, отключаются функции сенсорных экранов и распознавания рукописного текста.
06 Установить библиотеки для работы приложений (открыть папку).cmd *
Открывает входящую в комплект папку с ярлыками-ссылками на веб-страницы широко используемых системных библиотек, требуемых для нормальной работы приложений.
07 Задать расположение пользовательских папок (открыть свойства).cmd *
Одновременно открывает окна со свойствами стандартных папок пользователя (Загрузки, Документы, Изображения и т.д.), что позволяет удобно и быстро назначить новые места для них, при желании, например, видеть свои Загрузки и фото в корне какого-нибудь диска, а внутри системных каталогов.
08 Копировать файлы Пользователя на диск С (из папки).cmd *
Специальный Шаг для опытных пользователей, которые делают (или заинтересуются сделать) резервную копию своих файлов диска C:\ на другой носитель с полным сохранением исходных относительных путей, чтобы после переустановки Windows вернуть их на исходные места.
Изначально открывается входящая в комплект папка с файлами-пустышками, имена которых предлагают два варианта:
1) Хранить резервную копию файлов диска С непосредственно в данной открываемой папке, а TweakTimeSaver будет всё копировать при следующем запуске этого Шага.
2) Положить прямо в эту папку ярлык на каталог с резервной копией содержимого диска С. Ярлык должен указывать на папку с содержимым как на диске С, только чисто с вашими файлами, которые подлежат копированию на диск С:\. Путь к резервной копии будет затем извлекаться прямо из ярлыка. Этот вариант удобен, если Вы не желаете, чтобы TweakTimeSaver не содержал пользовательские файлы, а брал их извне.
В обоих вариантах, очередной запуск этого Шага приведёт к предложению скопировать содержимое резервной копии в корень диска С.
09 Установить пользовательские шрифты (из папки).cmd
Действует по тому же принципу, что и предыдущий шаг, только занимается не копированием, а прямой регистрацией пользовательских дополнительных шрифтов в системе с помощью утилиты fontreg, входящей в комплект.
..\TweakTimeSaver\_user-files\_tweaks\Personalized Settings Example - Please review and edit before use.cmd
Отдельный сценарий для очень опытных пользователей, позволяющий применить намного больше полезных настроек.
В данном файле собраны команды настроек, которые могут быть затронуть персональные предпочтения некоторых пользователей, и поэтому не включённых в основные файлы. Дело в том, что не было смысла городить кучу Шагов, чтобы давать выбор, в котором большинство пользователей просто запуталось бы. А так, эти настройки принесут пользу людям знающим.
Изначально данный файл содержит предпочтения автора, которые подойдут большинству опытных пользователей. Просто, пролистайте исходный код и уберите, добавьте, что нужно. Комментарии на английском.
Дополнительная информация:
Языковая поддержка
Для применения настроек поддерживаются все языки Windows, но сообщения для пользователя отображаются только на языках:
Английский
Русский
Англоязычные имена файлов и сообщения используются, если языковой файл для текущей системы отсутствует во вложенной папке _translations.
Добавлять поддержку языков очень просто, и ожидается, что сообщество будет управлять этим в любой форме выпуска. Вам здесь рады, так что свободно переводите и выпускайте все как Ваше, я не возражаю.
Лицензия
Это программное обеспечение является бесплатным и с открытым исходным кодом. Пожалуйста, обратите внимание, что использование любого программного обеспечения (включая это) является Вашим собственным выбором и ответственностью.
Включенное в дистрибутив программное обеспечение других разработчиков
Сторонние инструменты, используемые TweakTimeSaver, включены в этот пакет для удобства пользователя. Все права принадлежат соответствующим авторам.
• Backup Start Menu Layout
• Edge Group Policy Templates (Microsoft)
• GeekDrop-Props
• FNR - Find and Replace
• FontReg
• JetBrains Mono font
• LGPO - Local Group Policy Object Utility (Microsoft)
• Open Sans font (Google)
• PowerRun
• pttb - Pin To TaskBar
• SetACL by Helge Klein

Размер: 8.42 MB
Лекарство: не требуется
Интерфейс: Русский, английский
Скачать торрент TweakTimeSaver 1.1.0

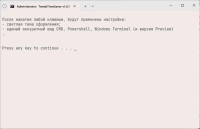



Посетители, находящиеся в группе Гости, не могут оставлять комментарии к данной публикации.