Windows 11 22H2 (x64) 16in1 +/- Office 2021 by Eagle123 (10.2022)
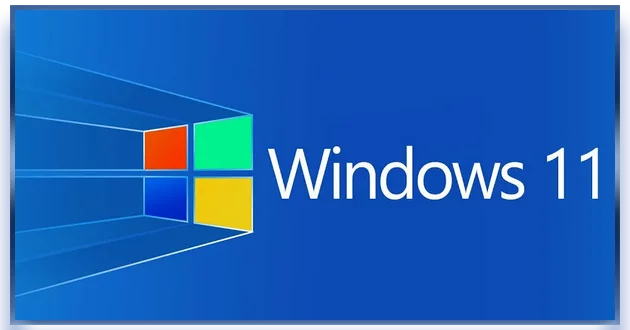
Версия: 10.2022
Windows 11 v22H2 22621.674, включающая в себя 4 русских и 4 английских редакции x64, с обновлениями по 10.2022, дополнительными системными библиотеками (C++ Redistributable Package), с возможностью выбора опций установки и наличием MSDaRT. А также инсталляции Windows c уже предустановленным (или без - по выбору) Word, Excel, PowerPoint, Access, Publisher, Outlook и OneNote.

64-разрядный (x64) двухъядерный процессор с тактовой частотой 1 гигагерц (ГГц) или выше;
4 ГБ оперативной памяти (ОЗУ);
64 ГБ пространства на жестком диске (установленная система занимает от 8,02ГБ до 23,3ГБ);
графическое устройство DirectX 12 с драйвером WDDM версии 2.0 или выше
проверка ОЗУ, TPM 2.0, UEFI и Secure Boot (искусственное ограничение установки на старые ПК) отключена

Преимущества сборки:
- Автоактивация
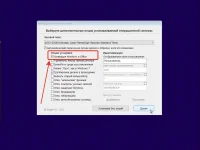
- Обновления по 10.2022
- Выбор опций установки
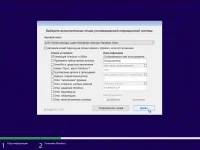
- MsDART в среде восстановления Windows

- Расширенный пакет драйверов (подробнее в "Некоторые особенности сборки")
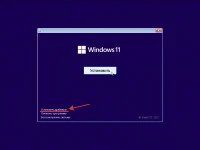
- Меню "Пуск" как в Windows 7 (StartAllBack) (опционально)
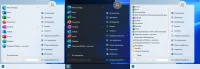
- Word, Excel, PowerPoint, Access, Publisher, Outlook и OneNote (опционально)
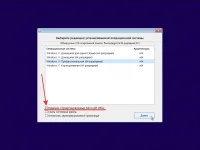
- Вкл/Выкл обновлений Windows через ярлык в меню "Пуск"
- Вкл/Выкл Защитника Windows через ярлык в меню "Пуск"
- Microsoft Visual C++ Redistributable Package 2005-2008-2010-2012-2013-2015-2022
- .NET Framework 3.5 и 4.8
- DirectX 9.0c
- RuntimePack 20.3.3 Lite
- Запись на флешку с автоматической проверкой контрольных сумм
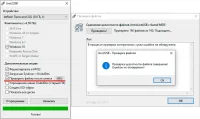
Список редакций:
- Windows 11 Домашняя для одного языка x64 (64-разрядная) Русская
- Windows 11 Домашняя x64 (64-разрядная) Русская
- Windows 11 Профессиональная x64 (64-разрядная) Русская
- Windows 11 Корпоративная x64 (64-разрядная) Русская
- Windows 11 Home Single Language x64 (64-bit) English
- Windows 11 Home x64 (64-bit) English
- Windows 11 Professional x64 (64-bit) English
- Windows 11 Enterprise x64 (64-bit) English
Описание некоторых опций установки:
Галочка "Применить набор твиков реестра":
Твики расположены в подпапках "Tweaks" по пути "JINN\WinSetup\OEM". Вы можете открыть reg-файлы текстовым редактором и отредактировать их на свое усмотрение.
Галочка "Отключить шпионские функции":
Используется программа O&O ShutUp10. Для нее будет создан ярлык в меню "Пуск".
В том числе отключает OneDrive.
Галочка "Меню "Пуск" как в Windows 7" (StartAllBack):
Будет установлена программа StartAllBack.
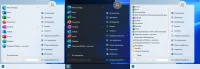
StartAllBack в составе (галочка "Меню "Пуск" как в Windows 7" в установщике Windows) позволяет:
- вернуть кнопку "Пуск" в левый угол панели задач
- вернуть возможность перетаскивания файла на ярлык запущенной программы на панели задач
- вернуть возможность закреплять ярлыки на панели задач перетаскиванием
- вернуть расширенный стиль контекстного меню, вызываемого правой кнопкой мыши
- вернуть строку инструментов в проводнике, как в Windows 7 и 10
- вернуть интерфейс меню "Пуск" как в Windows 7
- и многое другое доступно в настройках StartAllBack.
А также можно по разному их комбинировать - например оставить новый стиль меню "Пуск" по центру панели задачи, но при этом восстановить весь старый более привычный функционал панели задач и проводника. Каждый пользователь может настроить внешний вид и функционал системы на свой вкус.
Галочка "Отключить Защитник Windows":
Используется программа DefenderControl.
Обратите внимание, что возможна негативная реакция антивирусов на эту утилиту.
Галочка "Отключить автообновление системы":
Используется программа StopUpdates10.
Обратите внимание, если эта утилита активна, т.е. Вы разрешили блокировать обновления, то утилита блокирует работу не только некоторых связанных с обновлениями процессов, но и многих процессов/программ/утилит, которые обращаются к серверам Microsoft, например Microsoft Store в Windows 10, обновления Windows Defender, установка дополнительных языковых пакетов и прочее. Чтобы утилита перестала их блокировать, можно воспользоваться соответствующими ярлыками вкл/выкл обновлений в меню "Пуск".
Обратите внимание, что возможна негативная реакция антивирусов на эту утилиту.
Галочка "Сжать системные файлы":
Галочка "Сжать системные файлы" задействует механизм "Compact OS" для сжатия системных файлов. На х64 системе позволяет освободить до 2 Гб места на диске.
Галочка "Отключить зарезервированное хранилище":
Галочка "Отключить зарезервированное хранилище" задействует отключение функции, предназначенной для выделения места на диске под обновления, чтобы избежать различных проблем, связанных с недостаточным объемом свободного пространства. «Зарезервированное хранилище» обычно выделяет около 7 гигабайт.
Некоторые особенности сборки:
- Во время установки Windows доступен выбор опций установки, в который входит: авто-активация Windows и Office, применение различных твиков реестра, меню "Пуск", как в Windows 7, группировка дисков в проводнике, возможность вернуть старый вид калькулятора, а также опциональное отключение по желанию: "шпионских" функций, контроля учетных записей, защитника Windows, брандмауэра, гибернации и автообновления системы. Есть возможность задать часовой пояс устанавливаемой Windows, указать необходимость перехода на летнее время и обратно, ввести свое уникальное отображаемое имя пользователя, имя папки пользователя, имя компьютера и рабочей группы прямо во время установки Windows.
- В сборку интегрированы критические обновления, доступные по состоянию на октябрь 2022 года.
- В файле JINN\WinSetup\config.ini доступна предустановка начального состояния галочек (включено/выключено) для дополнительных опций. А также есть возможность управлять некоторыми опции, недоступными через графический интерфейс (через управление галочками в установщике Windows).
- Выставив соответствующую галочку в установщике, есть возможность сделать выбор о необходимости инсталляции Windows сразу с предустановленным Microsoft Office 2021 x86 v2205 (16.0.15225.20288), содержащим в себе Word, Excel, PowerPoint, Access, Publisher, Outlook и OneNote.
- Из сборки удалена часть предустановленных плиточных приложений: Skype, Paint 3D (обычный Paint не тронут), Средство 3D-просмотра, Zune Music, Zune Video и Центр отзывов. При необходимости, удаленные приложения можно скачать в Microsoft Store.
- В службу восстановления системы, как в запускаемую с установочного носителя, так во встроенную в саму систему, интегрирован модуль Microsoft Diagnostics and Recovery Toolset (MSDaRT) 10, который значительно расширяет возможности по реанимации системы.
Расширенный пакет драйверов в сборке
Если во время установки Windows и разметки диска не определился диск, на который планируется установка, то можно попробовать воспользоваться установкой расширенного пакета драйверов (см. скриншот и gif-анимацию ниже):


После установки Windows, сразу после старта компьютера, через клавишу F8 можно попасть в меню восстановления системы, в которой доступен модуль Microsoft Diagnostics and Recovery Toolset (MSDaRT), который значительно расширяет возможности по реанимации системы. А также доступен выбор необходимости установки расширенного пакета драйверов для среды восстановления, если она не смогла определить какое-то устройство, например клавиатуру/мышку/NVMe-диск и прочее (см. скриншот и gif-анимацию ниже).


Обратите внимание: эти драйверы действуют только в режиме восстановления системы и на уже установленную систему не инсталлируются.
- Перед началом установки Windows доступны для запуска программы: Total Commander, Paragon Hard Disk Manager, Acronis Disk Director, Acronis True Image, Hard Disk Sentinel, BootIce, сброс пароля Windows от Simplix, WinNtSetup, AIDA64, ProduKey.
- Система ставится сразу с русским и английским языковыми пакетами. Выбор языка при установке влияет лишь на то, какой из языков будет основным. Так что по окончании установки вы сможете легко поменять язык интерфейса стандартными средствами ОС без докачивания дополнительных файлов. А также при незапрещенных обновлениях Windows, загружать другие языки интерфейса.
- Восстановлен функционал загрузочного меню по нажатию клавиши F8 при запуске компьютера.
- В связи с тем, что сборка представляет из себя совмещенный x64-дистрибутив, да еще и имеющий на борту больше одного языка, установка из-под уже имеющейся системы недоступна. Возможны следующие варианты установки: с установочного носителя как с загрузочного устройства в режиме BIOS Legacy для 64-битной ОС; с установочного носителя как с загрузочного устройства в режиме EFI/UEFI только для 64-битной ОС.
- Есть возможность подключить автоматическую установку драйверов из Snappy Driver Installer или SamDrivers, а также автоматическую установку программ из MinstAll.
- В сборку интегрированы Microsoft Visual C++ 2005-2008-2010-2012-2013-2015-2022 Redistributable Package последних версий. Чтобы избежать дублирующей установки различными приложениями ранних версий и перенацелить программы, которым необходимы эти пакеты библиотек на свежие версии, установка устаревших версий заблокирована заглушками (проект [addon] Microsoft Visual C++ 2005-2008-2010-2012-2013-2015-2022 Redistributable Package x86 & x64).
- В сборку интегрирован пакет DirectX 9.0c.
- В сборке включен фикс противодействия уязвимостям Meltdown и Spectre. Если необходимо, то можно отключить защиту от Meltdown и Spectre просто запустив из сборки на уже установленной системе reg-файл, который расположен по пути "JINN\WinSetup\OEM\$OEM$\$$\Setup\Scripts\Tweaks\Skipped\Отключение фикса Meltdown и Spectre KB4056892.reg";
- в Word изменен шрифт (шаблон) по умолчанию. Теперь это - Times New Roman 14, межстрочный интервал 1, красная строка 1.25, выравнивание по ширине и все интервалы 0.
Процедура лечения:
Во время установки Windows доступна галочка "Активация Windows".
Независимо от состояния галочки "Активация Windows" - если будет найден лицензионный ключ Windows 8, 10 или 11 "вшитый в BIOS" и он подойдет к устанавливаемой редакции Windows, то он и будет использован для активации. Для полной активации, необходимо подключиться к интернету. "Вшитый" в BIOS ключ от Windows 8, возможно автоматически НЕ перенесется в Windows 11 - в этом случае необходимо вручную посмотреть ключ, например, в программе "ProduKey", или сразу после установки в файле "C:\Windows\Setup\Scripts\Activation\MSDM Key\BIOSKEY.txt". Затем этот ключ можно ввести вручную в "Параметры\Обновления и безопасность\Активация".
При установленной галочке "Активация Windows" и если не найден ключ "вшитый в BIOS" или он не подошел к устанавливаемой редакции, то будут задействованы альтернативные методы активации. В случае успешной активации, Windows будет активирован с помощью "W10 Digital Activation Program", а Microsoft Office c помощью "AAct", а также в планировщике заданий будет создана задача для переактивации Microsoft Office каждые 10 дней и будет создан ярлык активатора в меню "Пуск".
Если нижеперечисленные папки есть у вас на компьютере, то настоятельно рекомендуется добавить их в исключения вашему антивирусу:
"C:\ProgramData\KMSAutoS"
"C:\Windows\AAct_Tools"
В Windows Defender эти исключения уже внесены.
Что делать, если автоматическая активация Windows 10 не сработала или слетела? И в БИОС не "вшит" лицензионный ключ?
1 вариант. Можно активировать Windows вручную, нажав кнопку "Активировать Windows 10", запустив с флешки или из смонтированного ISO-образа файл "JINN\WinSetup\OEM\10_$OEM$\$$\Setup\Scripts\Activation\W10DigitalActivation.exe".
2 вариант. Можно активировать Windows вручную, скопировав на жесткий диск файл из смонтированного ISO-образа "JINN\WinSetup\OEM\$OEM$\$$\Setup\Scripts\Activation\AAct\AAct_x64.exe" и запустив его (запускать напрямую из ISO-образа не следует!). Затем нажав кнопку "Активировать Windows" подождать, после завершения активации нажать в левом нижнем углу значек шестеренки, поставить галочку у "Создать задачу для активации Windows" и нажать "Применить". Если Вы будете устанавливать какой-то свой антивирус, то обязательно внести в исключения папку "C:\Windows\AAct_Tools".
Если при использовании AAct, по какой-то причине выскакивают ошибки в процессе активации, то нажмите в левом нижнем углу значек шестеренки и выберите другой метод активации, например "Hook" и повторите активацию.
Что делать, если автоматическая активация Office не сработала или слетела?
Можно активировать Office вручную,скопировав на жесткий диск файл из смонтированного ISO-образа "JINN\WinSetup\OEM\$OEM$\$$\Setup\Scripts\Activation\AAct\AAct_x64.exe" и запустив его (запускать напрямую из ISO-образа не следует!). Затем нажать в левом нижнем углу значек шестеренки и в разделе "Office ключи", нажать кнопку "Установить GVLK ключ" и подождать.
Затем в левой части программы нажать кнопку "Активировать Office" и подождать. После завершения активации нажать в левом нижнем углу значек шестеренки, поставить галочку у "Создать задачу для активации Office" и нажать "Применить". Если Вы будете устанавливать какой-то свой антивирус, то обязательно внести в исключения папку "C:\Windows\AAct_Tools".
Если при использовании AAct, по какой-то причине выскакивают ошибки в процессе активации, то нажмите в левом нижнем углу значек шестеренки и выберите другой метод активации, например "Hook" и повторите активацию.
Почему реагируют антивирусы?
Антивирусы примитивны в части эвристики, хотя мнят себя венцом разумности. Многие программы в сборке используют прямой доступ к ресурсам ОС, упакованы upx-ом или/и написаны на AutoIt, поэтому многие антивирусы считают это подозрительным и записывают программу в "потенциально (Gen) опасную".
Так что это ваш выбор - доверять сборке или своему антивирусу.
История версий:
Windows 11 c MSOFFICE от 22.10.2022:
- добавлены обновления Windows 11 22H2 по 10.2022 (22621.674);
- обновлен активатор AAct до версии 4.2.8;
- обновлен StartBack (StartIsBack/StartAllBack) AIO до версии 1.0.61;
- различные мелкие изменения.
Контрольные суммы:
Windows 11 22H2 (x64) 16in1 +- Office 2021 by Eagle123 (10.2022).iso
CRC32: B9F9F3F1
MD5: F8F866AE1A76CBE35EA4D1245BEEE8AF
SHA-1: 08229DDFC9545FD0761D32BE907AC7DF6025A78A

Размер: 4.24 GB
Лекарство: Активатор
Интерфейс: Русский, Английский
Разрядность: 64бит
Скачать торрент Windows 11 22H2 (x64) 16in1 +/- Office 2021 by Eagle123 (10.2022)

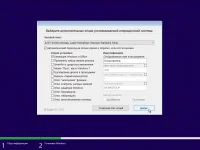
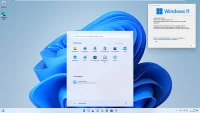
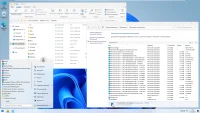
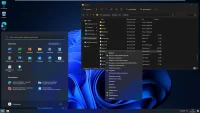
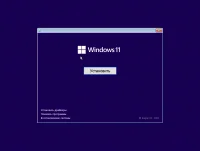
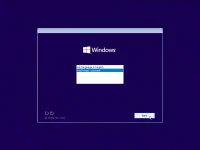
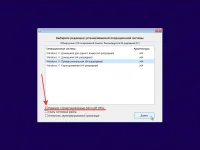
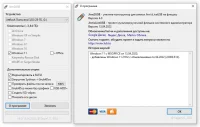

Посетители, находящиеся в группе Гости, не могут оставлять комментарии к данной публикации.